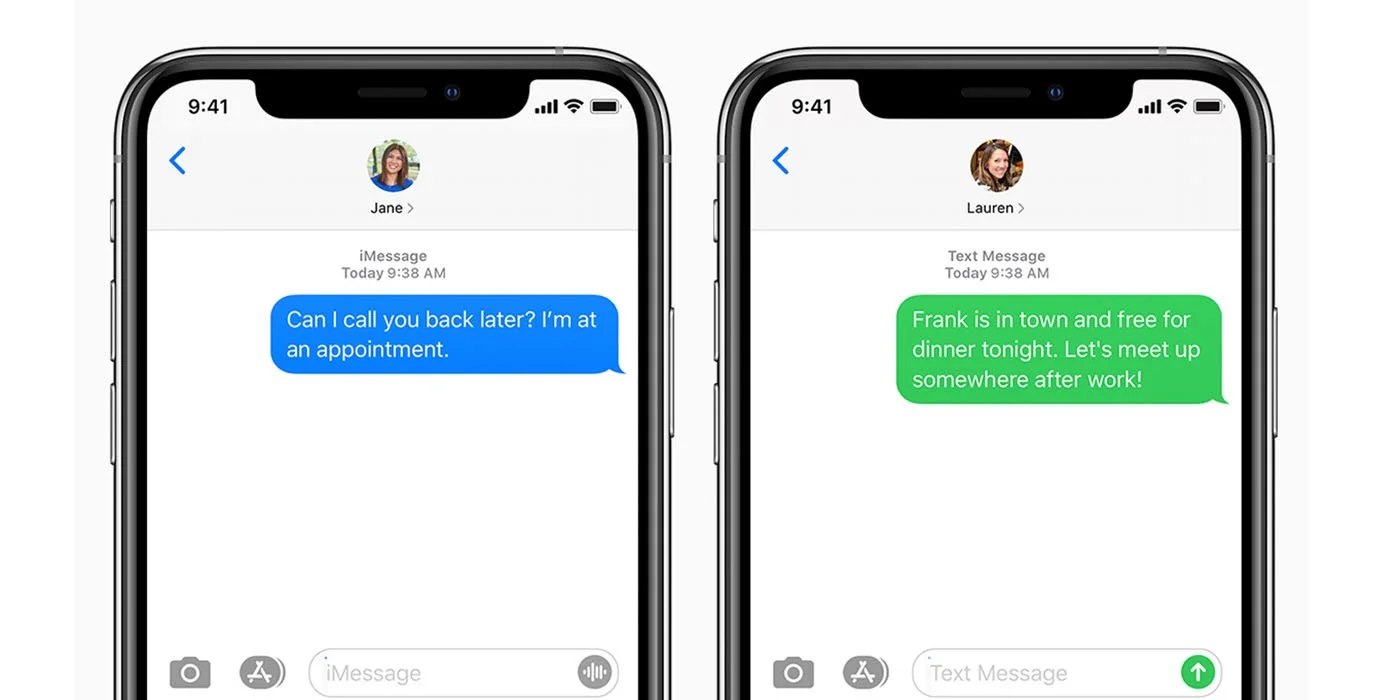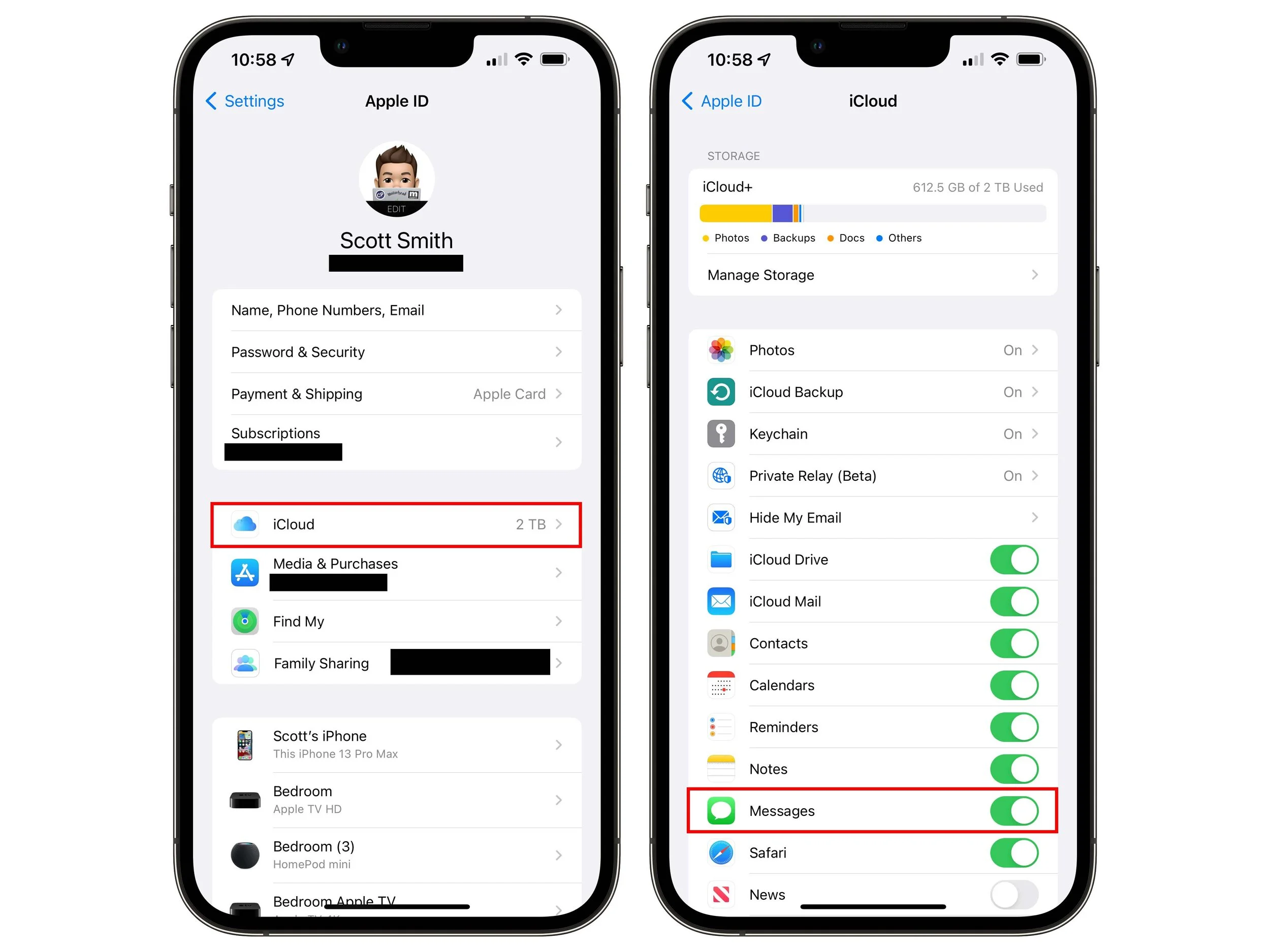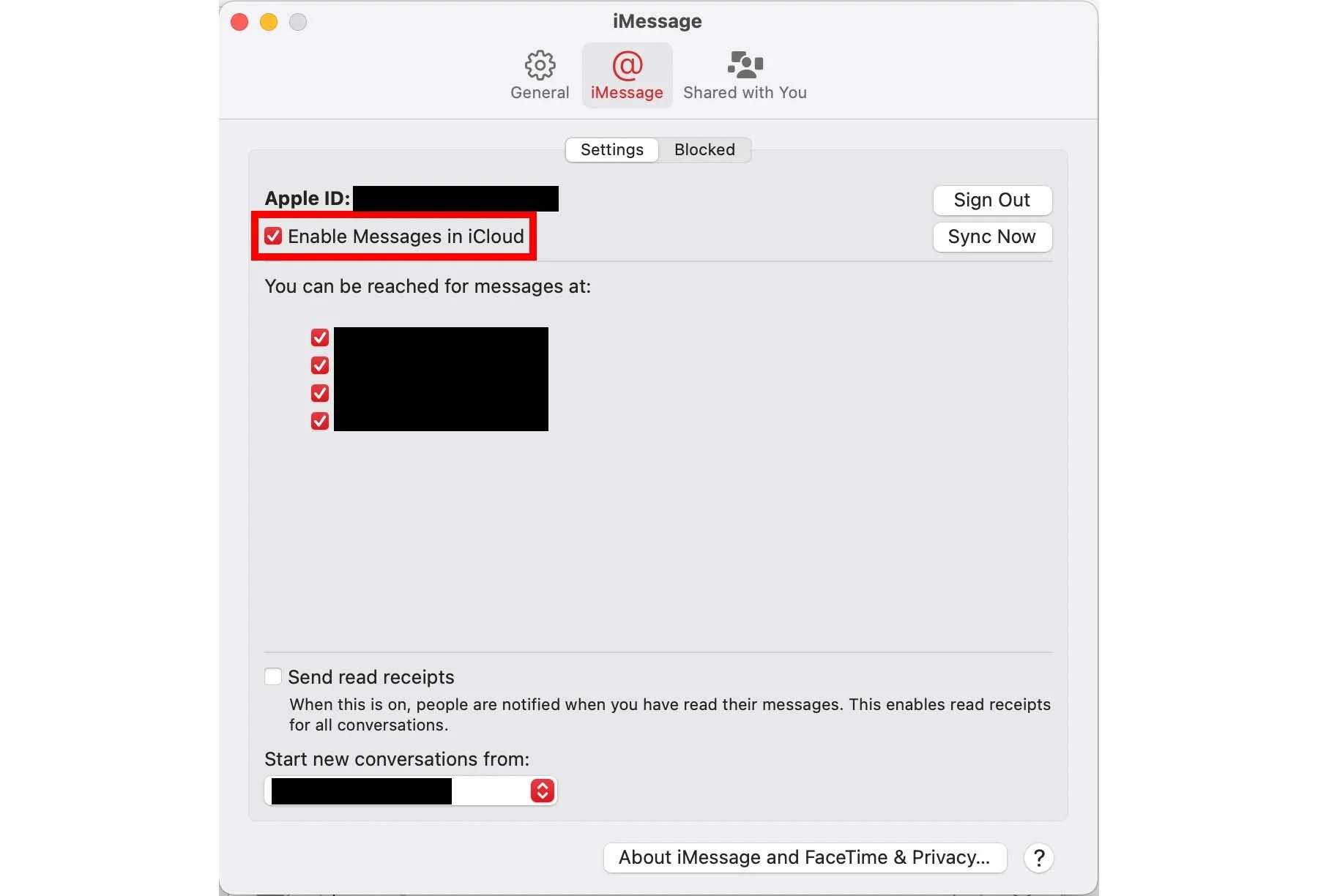Sync iMessage and SMS Texts across devices
Source: 9to5Mac
I have a lot of devices, which is not a shock to anyone who knows me. In the past, Apple’s Messages app has been a pain to use because messages didn’t always sync among my devices. I’d read a text on my iPhone but it would still show as unread on my iPad. Or I’d delete a spam text on my iPhone but it would still be there on my Mac. Then I discovered a better way to live.
If you have an iPhone and you regularly use a Mac or iPad, there are two distinct features you may want to enable: iMessage in iCloud and Text Message forwarding.
Text Message Forwarding
This feature is exactly what it sounds like. Your iPhone can forward any of those green-bubbled SMS text messages to any other device that’s signed into your iCloud account. To enable it, go into your iPhone’s Settings app, scroll down to Messages, then scroll down to Text Message Forwarding.
You’ll see a list of your devices with toggles next to each, so you can decide which devices you want to receive SMS texts.
With this enabled, I can receive and respond to those green bubbles regardless of the device I’m using. One big reason you’ll want to use this is for authentication codes (the 6-digit codes that are texted to you when you try to log into an account). Safari on iOS and macOS can automatically pull those codes from the Messages app, but only if the device you’re using actually receives the text. If you’re logging into an account on a Mac and the text only goes to your iPhone, your Mac won’t see it. Using text message forwarding, Safari can see the code and auto-fill it for you.
Messages in iCloud
This one is slightly more complicated to enable since iOS and macOS devices handle it differently. You also have to do it on each individual device.
iOS
On an iPhone or iPad, go into the Settings app, then tap your name at the very top (where it says “Apple ID, iCloud, Media & Purchases”). Then tap iCloud. Scroll down until you see Messages and make sure the toggle is green.
macOS
Open the Messages app, then click Messages in the top left and click Preferences (or press ⌘, (hold Command and press the comma key…this is a general macOS shortcut that will open preferences in any app that offers a preferences pane)). Once you’re in preference, click iMessage at the top, then click the checkbox next to Enable Messages in iCloud.
With this option enabled, your device will sync message statuses directly from iCloud. So if you delete a text thread from your iPhone, it will automatically delete from your other devices. This includes statuses for those non-iMessage green-bubble texts that you’re now forwarding to your other devices.
Now you’ll be living a fully-synced lifestyle and you won’t have to worry about which device you’re using.
Considerations
There are a few things to keep in mind here. The first two relate to your device’s storage space. Every photo, screenshot, video, and gif that you send and receive counts against your device’s internal storage, so iMessage threads (especially group ones) can add up fast.
So let’s say you have an iPad that you don’t use very often. You logged into your iCloud account on this iPad (which is something you should always do on an Apple device) and iMessage gets enabled. Now everything you send and receive on your iPhone is showing up on that iPad…and filling up its storage space. If you haven’t turned on Messages in iCloud, the statuses of those threads aren’t syncing, so regardless of what you do on your iPhone, your iPad will continue to fill up with every stupid gif your friends send you.
This can be mitigated to an extent by setting the Messages app to automatically delete threads after a certain amount of time. In Settings > Messages, there’s a Keep Messages setting that you can set to 30 Days, 1 Year, or Forever. I prefer Forever because I don’t like the idea of accidentally losing something important. Also, I may be a bit of a hoarder.
Second, when I’m dealing with someone’s device that’s nearly out of storage space, one of my first suggestions will be to delete iMessage threads. Doing so can be a quick way to free up space, but it can also be a quick way to lose photos or videos you might have wanted to keep. Syncing message status across devices means that deleting a thread from one devices deletes it from all devices. That’s why I’d suggest that you immediately save any attachments that you want to keep so that, later on down the road, you can delete threads without fear of losing anything important.
Another consideration is the status of unread messages. As a personal example, our apartment complex has a central mail room where all packages get delivered. When I receive a package, I get a text message with a code to open a locker. I usually like to leave those messages unread because it reminds me that I have to pick up a package, and it makes the message easier to find so that I can quickly retrieve the code.
Every once in a while, I’ll get one of those texts when I’m on my Mac or iPad and, without thinking, I open it. Now it’s marked as “read” on all of my devices. Hopefully Apple will add a “mark as unread” function to messages someday, but for now, this is something to keep in mind if you have a similar reason to keep messages unread.
Wrap-up
The promise of iCloud (and most other cloud services) is living a device-agnostic lifestyle, meaning that you can complete any task regardless of which device you’re using. By using text message forwarding and Messages in iCloud, you’re freeing your messages from the iPhone and making them available everywhere. It makes things a lot easier for me, and I hope it does the same for you.
Let me know if you have any questions!